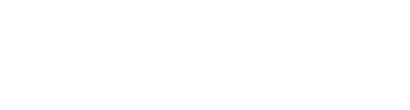DIMO Macaron Installation InstructionsUpdated 3 months ago
👉 Before you Start: Make sure you download the latest version of the DIMO Mobile App for your iPhone or Android.
🕛 Step 1: Check the Contents of Your Package 📦
Inside the 📦 , you should have received:
DIMO Macaron SmartHub
Informational card (with QR codes for the DIMO Mobile App)
ℹ If anything is broken, defective, or missing, email us at [email protected].
🕒 Step 2: Download the DIMO mobile app and create your account. 📲
You must download the DIMO Mobile app on your iPhone or Android.
You will need to create a DIMO account.
ℹ We recommend using the in-app wallet for DIMO Rewards, but if you would like to use a standalone wallet, we offer support for Rainbow and MetaMask.
🕕 Step 3-1: Watch the Installation Video ➿
This is an excellent time to watch the video once through to see all the steps. You can also refer back to the video if you need to.
🕕 Step 3-2: Installing the device in your vehicle 🚙
Head out to your vehicle to start your device installation.
Ensure that your phone has a stable internet connection via Wi-Fi or cell service and that you can access the vehicle you want to use your hardware with.
Locate your Diagnostics port (OBD2): This is usually located under the dashboard below the steering wheel but may be in other locations, depending on your car. Please look at this handy guide to help locate your port.
Plug in your hardware. The DIMO Macaron is designed to be installed without an extension cable, so you can plug it right into your vehicle, turn the car on, and the macaron will be on while you open the DIMO Mobile app.
🕘 Step 4: Connecting your hardware 🔨
Update Process
After logging in, you will see a screen that asks you to connect your vehicle.
Please make sure that your device has been plugged in and has 1 blinking blue light and one red light (this light might be green if you have a GPS lock).
Click the small button on the DIMO Macaron to activate bluetooth pairing mode.
You will see the DIMO Macaron in your DIMO mobile app. Click on it to get connected and select proceed.
If your device needs a firmware update.
You will see a screen that says, “Update required for your device.”
Tap the proceed button; this will download the firmware onto the device. If you cannot advance, then hold down the button for 4 seconds on the device to allow for the firmware to be installed.
The LEDs on the device will change colors, including purple and orange lights while installing, followed by flashing Red and Green lights, and a complete reboot will have a blinking blue and red light.
- After a successful update, In the mobile app, you will see a continue button, click it, and continue the onboarding process.
Reading your VIN
- The device will attempt to read your VIN to verify the vehicle you have plugged the device into. Please make sure that you have your engine turned on as instructed to do so in the mobile app.
Sometimes, the device fails to read the VIN. Ensure the engine is running (if you have a hybrid, the gas engine will need to be running) and try again. If your device still cannot read the VIN, please contact [email protected].
Pairing Process
After reading your VIN, you will be asked to sign to transfer ownership of the device "NFT" to your wallet. This validates that you own the physical DIMO Macaron Smarthub.
Time for some fun! You can customize and name your vehicle now with 16-bit graphics. After you are done customizing your vehicle, you will be asked to sign to mint your vehicle ID.
The final step for onboarding will have you sign the last transaction pairing your Device ID and Vehicle ID together; once this transaction is completed, you will be shown the Connection Success screen and brought back to the home screen.
🎉 Congratulations!
You have connected your car to the future of mobility, and welcome to the DIMO network. Click here to learn more about how $DIMO rewards work.
Additional Info ⚠️
If you have opted to purchase or use an OBD2 extension cable, you may attach one end to the DIMO Macaron and the other to your OBD2 Port.
Find a suitable mounting location away from your dash and airbags and wipe the area down with an alcohol wipe. Attach a Velcro or 3M tape to the device (sold separately), and mount the device to your vehicle.
The syncing process for your DIMO device can take up to 48 hours. During this time, the device will download any updates, sync with the wireless network, and fully configure itself with the DIMO protocol.
Once your DIMO Macaron Smarthub device is plugged in, it will automatically power on when you start your vehicle and power off after 15 minutes when you turn off your engine. If a software update is available for the macaron, your phone will automatically push an update when it's connected.
If you experience anything unusual after plugging in your device, such as a check engine light, don't hesitate to contact us. We can help troubleshoot and ensure that everything is working correctly.
Connection to the Helium Network over LoRa is required. Please check explorer.helium.com to verify if you have nearby helium hotspots. If not, purchase a hotspot from https://bobber.com/product/bobcat-miner-300/
Please note that we only support vehicles that are 2008 and newer. If you attempt to install the device in an older vehicle, you may encounter pairing issues or not find any data upon connecting.